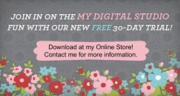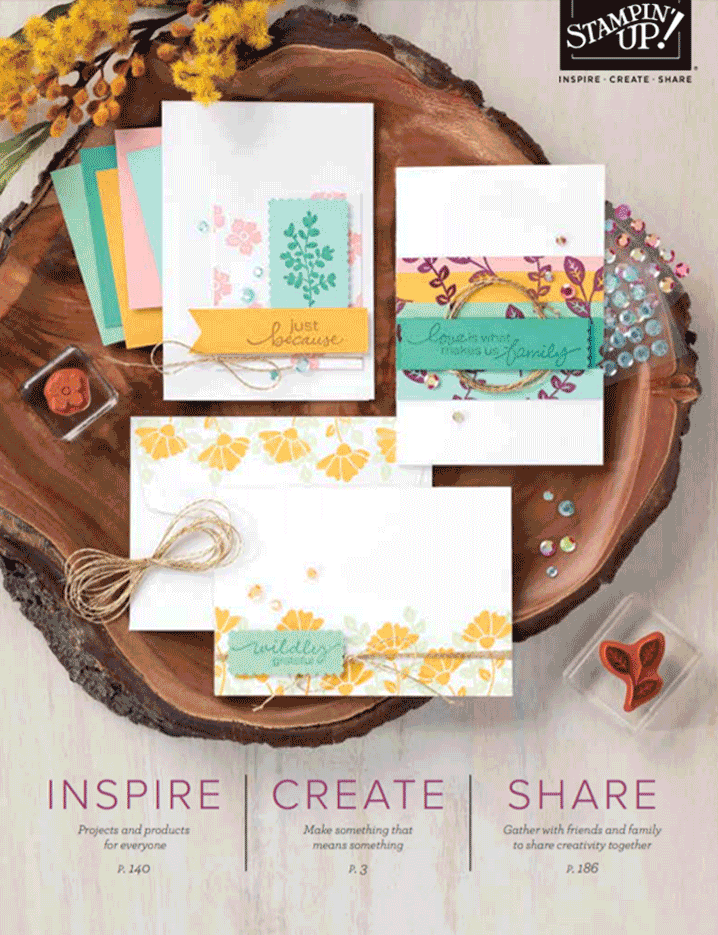Here is a darling scrapbook page that you can make, now that the holidays are done!
There are five things that I really love about digital scrapbooking as opposed to
traditional scrapbooking.
1) It is super easy. This page takes just minutes to make. And you can
re-arrange items with a click of a button.
2) You can make the photo any size you want. With a cute photo like this, you
can (and want to) make it take up the whole page.
3) I never have to worry about matching colors. For this page, I pulled the
colors from the photo to match the background, mats and font colors.
4) I can layer stamps over top of a photo without worrying about affecting the
photo.
5) Accent pieces like the banner and the Merry Christmas are super easy to use
embellishments, simply by taking the pre-done images from kits.
SUPPLIES:
- Sweet Details alphabet and Numbers (125745)
- Winter Post (119102)
- Digital Embellishments: Basic Pearls and Rhinestones (124330)
- Christmas Cocoa II Designer Kit (120880)
- Home for the Holidays Designer Kit Embellishments (128885)
INSTRUCTIONS:
1. Open My Digital Studio. Choose a Photobook/pages, then 12 x 12, then create your own.
2. From the Design Center on the Right, double click on “Photo Box”. Resize the box by dragging the corners or sides to any size you want.
3. From the Design Center on the Right, click on “Add Photo”. Find the
directory and photo you want, select it and hit ok. Then Drag the photo into
the photo box.
4. Click on the photo and add then in design Center on the right, click on
“Mat”. Change the color of the mat, use the picker to match a color from your
photo. You can also change the size of the mat.
5. Change the background color to match a color in the picture.
6. From the Design Center on the Right, click on “Background Papers”. Then
click on “color”. Use the Picker to match a color from your photo.
7. From the Design Center on the Right, click on “Stamps”. Then “Add Stamp”.
Then find Winter Post and scroll to find the snowflake. Click on “apply” 3
times and close the window. You can drag these snowflakes to where you want
them and resize. You can also change their color by clicking on one, then in
the Design Center click on “change color”.
8. From the Design Center on the Right, click on “Add Embellishment”. Then
scroll to find the Designer kits. You might have to click on the plus sign to
open the kits selections. Click on the Home of the Holidays kit and “apply” the
banner/flag with gifts on it. Close the window. Move and resize the banner.
9. From the Design Center on the Right, click on “Punches”. Then click on “Add Punches”. Click on the circle and apply two times. Close the Window.
10. Click on one of the circles and then click on “color fill” in the Design
Center on the right hand side. Change the color using the picker to match the color of the banner. Move and resize the circle to cover up the green gift in the
banner.
11. From the Design Center on the Right, click on “Stamps”. Then “Add Stamp”. Then find Sweet Details and Alphabet stamp sets and then click on the numbers for “2011” hitting “apply” each time. Close the window and change the color and size and location of each of these pieces.
12. If desired add a text box with a person’s name on it. From the Design Center on the Right, click on “Text”, then “add Text”. Type what you want in the box. You can resize it, change the color and the font. You can also use the rotating box on the right to change the orientation of the text.
13. From the Design Center on the Right, click on “Embellishment” and then “Add Embellishment”. Then scroll to find the Designer kits. You might have to click on the plus sign to open the kits selections. Click on the Christmas Cocoa II Designer Kit and “apply” the Merry Christmas Circle. Close the window. Move and resize the image.
14. Change the other circle color to match a color in your photo and resize it
so that it will be a mat for your Merry Christmas circle.
15. From the Design Center on the Right, click on “Punches”. Then click on “Add Punches”. Click on the Star and “apply”. Close the Window.
16. Resize the punch and rotate it to mat on top of the red star. Change the color to match something on your page (here I matched the star to the present in the banner).
17. From the Design Center on the Right, click on “Add Embellishment”. Then
click on the Pearls and Rhinestones and find the smallest rhinestone and click
apply 3 times. Close the window. Move the rhinestones onto the Merry Christmas logo.
18. On the File menu click on “save”. Then you can click on the “share project”
menu and either print it or save it as a jpeg image.